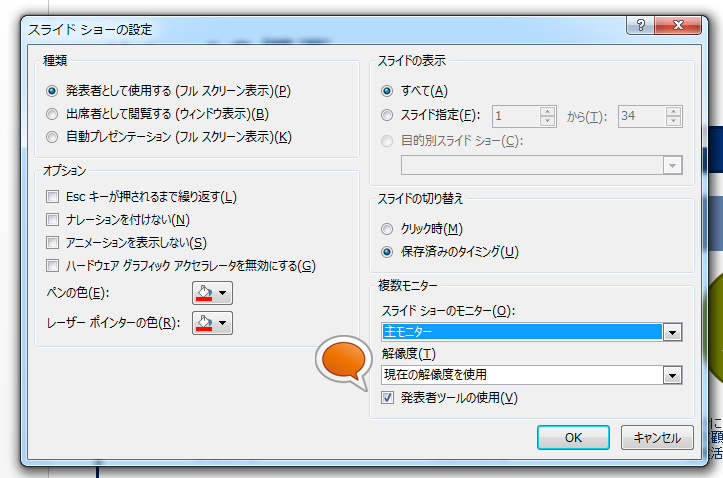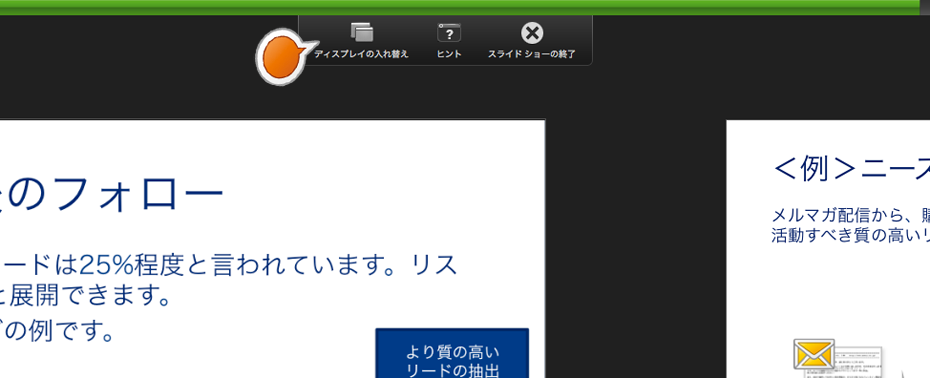パワーポイントのスライドショーと発表者ツールの「ワザ」をマスターする

マーケターのひとつの仕事がプレゼンテーションです。社内会議、新製品発表、トレーニングなど多くのプレゼンする機会があります。
プレゼンテーションがスムーズに進めば、あなたの主張や伝えたいメッセージがより明確に伝わり、あなたのビジネスが加速します。プレゼンテーションはビジネスに欠かせないコミュニケーションスキルのひとつです。
プレゼンテーションスキルは、マーケターには必要不可欠です。
あなたがマーケターやマーケティングに関連するなら、プレゼン・ツールの代表格であるパワーポイントのスライドショーというプレゼン機能をしっかりマスターしておくべきです。
プレゼンのデファクトーパワーポイントの発表者ツール
プレゼンテーションでは、プロジェクターや大型スクリーンに資料を投影しながら発表することも少なくありません。投影される画像だけを頼りにプレゼンテーションすることもできますが、パワーポイントには、便利なプレゼンツールがあります。
パワーポイントのスライドショーの発表者ツールをご存知ですか?
パワーポイントの発表者ツールでは、プロジェクターには全画面のスライドショーを投影しますが、発表者用のノートパソコンやPCの画面には、タイマーや前後のスライド、スライドのノートを表示します。
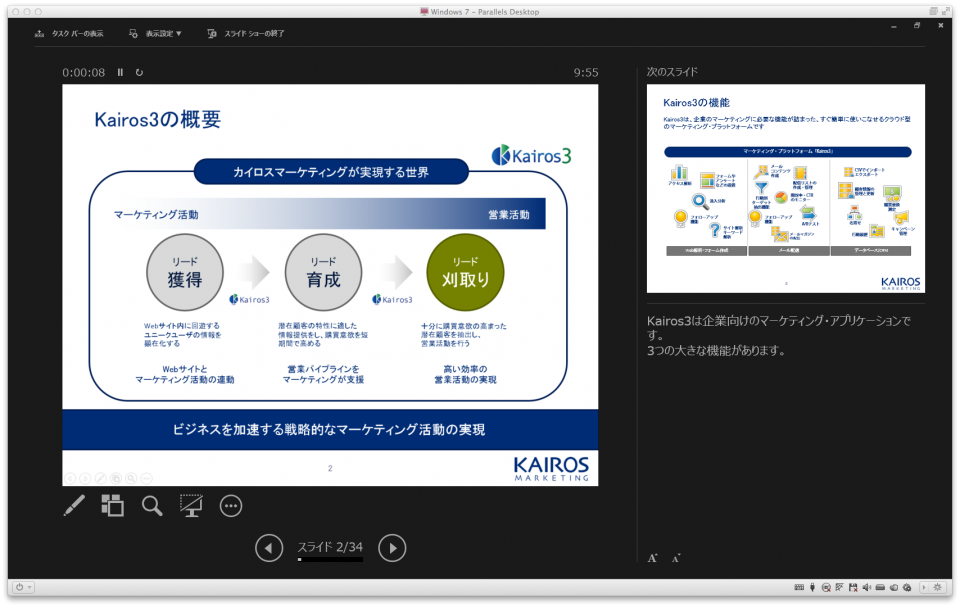
前後のスライドとタイマー、ノートが見えるだけでも、かなり落ち着いてプレゼンテーションができます。パワーポイントを使ってプレゼンをする場合には、是非発表者ツールを利用してみてください。
パワーポイントの発表者ツールの使い方
次にパワーポイントのスライドショーの発表者ツールの使い方を説明します。
PCが複数のディスプレイもしくはプロジェクターにつながっていることを確認する
パワーポイントで発表者ツールを使うには、まずはPCが複数台モニターもしくはプロジェクターにつながっていることを確認し、主モニターがどちらかを覚えておきましょう。
ディスプレイ表示の変更は、Windowsの場合、デスクトップを右クリックして「画面の解像度」を選択するか、コントロールパネルからディスプレイ>画面の解像度を選択します。
MACの場合は、システム環境設定から「ディスプレイ」を選択します。
パワーポイントのスライドショーを設定する
次にスライドショーの設定で、パワーポイントの発表者ツールを使えるようにします。
上記右側の「発表者ツールを使用する」にチェックを入れれば、パワーポイントのスライドショー時に発表者ツールが使えるようになります。
次に、プロジェクターに投影するスクリーンの選択と解像度を設定します。今ではプロジェクターの解像度もあがり、ここを設定する機会も減ってきました。
スライドショータブから「スライドショーの設定」をクリックします。まずは、スライドショータブから「スライドショーの設定」をクリックします。
パワーポイントのスライドショーの設定で、右下の複数モニターから、スライドを投影するモニターを選びます。すると、解像度が選択できるようになります。
ここで「発表者ツールの使用」にチェックをいれても、発表者ツールが使えるようになります。
MACの場合には、発表者ツールを立ち上げると、画面の上部に「ディスプレイの入れ替え」というボタンがあります。これをクリックすれば、画面が切り替わります。
パワーポイントのスライドを進める
パワーポイントの発表者ツールでスライドを前後に進めるには、矢印キーやリターンキーを使います。
もちろん発表者ツール内のボタンでもスライドを送ることができます。
発表者ツールのレーザーポインターを使う
発表者ツールの左下の「ペン」のアイコンをクリックすれば、スライドショーの画面上をレーザーポインターが表示されます。
プレゼンの発表者がスクリーン上に手持ちのレーザーポインターを使う必要がありません。むしろレーザーポインターよりも画面上に鮮明に見えます。
残念ながらMAC版のパワーポイントにこの機能はありません。
発表者ツールで、自分だけスライドの一覧を見る
発表者ツールの画面下にある左から2番目のアイコンをクリックすると、スライドの一覧が表示されます。
質疑応答の際に、該当するスライドにすぐにジャンプできるので便利です。
この機能もMAC版のパワーポイントにはありません。
パワーポイントの発表者ツールで便利なショートカット
パワーポイントのスライドショーで発表者ツールを使って、ワンランク上のプレゼンテーションを演出するには、ショートカットキーを覚えておくことをお薦めします。
パワーポイントのスライドショーで使える代表的なショートカットキーをまとめました。
| ショートカットキー | 機能 |
|---|---|
| F5(win)、⌘+リターン(mac) | スライドショーを開始する |
| Ctl-L(win) | カーソルをレーザーポインタに変える |
| Ctl-P(win)、⌘+P(mac) | カーソルをペンにする |
| b | スクリーンをブラックアウトする(真っ黒にする) |
| w | スクリーンをホワイトアウトする(真っ白にする) |
パワーポイントのスライドショーを使ったプレゼンの練習
良いプレゼンテーションをするためには、良い準備が欠かせません。本番さながらな環境でパワーポイントのスライドショーを使って練習したいものです。
発表者ツールは、複数スクリーンやプロジェクターに接続されている時にはすぐに表示されます。しかしノートパソコンやPCなど、プレゼンテーション資料を作成する環境では発表者ツールはすぐに表示されません。
パワーポイントのスライドショーの発表者ツールを単一モニターの環境で使うためには、まずはスライドショーを立ち上げて、画面上で右クリックして「発表者ツール」を選びます。これでパワーポイントの発表者ツールが立ち上がります。
パワーポイントのスライドショーの発表者ツールにはタイマーもあり、プレゼンテーションの練習には最適です。
まとめ|パワーポイントのスライドショーと発表者ツールをマスターする
マーケターならパワーポイントを使いこなして、上手なプレゼンテーションを身につけましょう。素晴らしいプレゼンテーションができれば、あなたの製品やサービスの良さがより良くお客さまに伝わります。
ここで紹介したパワーポイントのスライドショーや発表者ツールの使い方をマスターしておきたいものです。
スライドの作成は、「パワーポイントでプレゼン作成力をグッと引き上げる7つの秘密ーカイロスのマーケティングブログ」も参考にしてみてください。