仕事のスピードを向上するGmailの便利な設定と機能

メールはビジネスのコミュニケーションの手段として非常によく利用される。仕事用のメールアドレスは、ビジネス上で必須となっている。
メールはその設定や運用の煩雑さから、クラウドを利用する企業が増えている。その代表的なプラットフォームがGmailだ。Gmailは個人での利用だけでなく、企業ドメインのメールでも利用ができる。
Gmailは非常に便利だが、設定しないと便利に使えない機能や、まだまだ知られていない設定や機能がある。
今日は、あなたの仕事のスピードを向上するGmailの便利な機能のうち、今すぐ利用していただきたい5つの機能を紹介する。
設定編1:Gmailでショートカットキーを使いこなす
Gmailでなくても、メールソフトでショートカットキーを使いこなすしたい。特にメールのようなアプリケーションでは、キーボードで文章を作る作業が中心となるため、ショートカットキーを使えば、マウス操作が減り生産性が格段に向上する。
Gmailでもショートカットキーがある。しかしショートカットキーを使えるように設定しなくてはならない。
Gmailでのショートカットキーの設定は、受信トレイで「Shift+?」をクリックする。以下の画面がポップアップする。
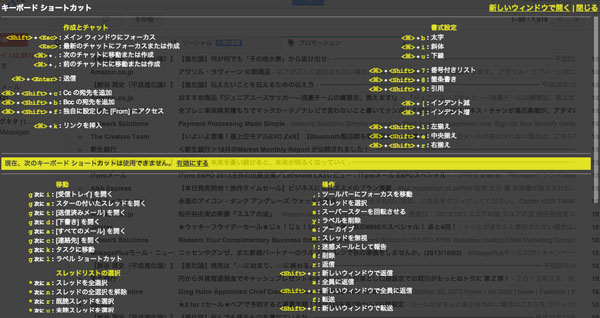
画面中央の黄色い部分で、ショートカットキーの設定を「有効にする」をクリックすれば、Gmailでショートカットキーが利用できる。
「c」をタイプすれば、新規メール作成画面がポップアップする。また、上下キーでメールを選択し、「x」でスレッドを選択して「#」で削除が可能だ。「x」キーを削除したいメール毎に使えば、一度に複数のメールを削除できる。この2つのショートカットキーは最低でも覚えておくと非常に便利だ。
設定+機能:Gmailのフィルタ機能でメールを振り分ける
 メールの送受信が多かったり、過去のメールを保存しておきたかったりする場合には、メールのフィルタリング機能を使うことが多い。
メールの送受信が多かったり、過去のメールを保存しておきたかったりする場合には、メールのフィルタリング機能を使うことが多い。
もちろんGmailにもフィルタ機能がある。
右上の設定マーク(図参照)から、「設定」を選択し、次に「フィルタ」タブから中央下段の「新しいフィルタを作成」をクリックする。
この画面でフィルタを設定する。送信元、送信先のアドレス、件名などでフィルタが設定できる。ラベルを設定し、メールソフトの自動フォルダ分けのような機能も実現できる。
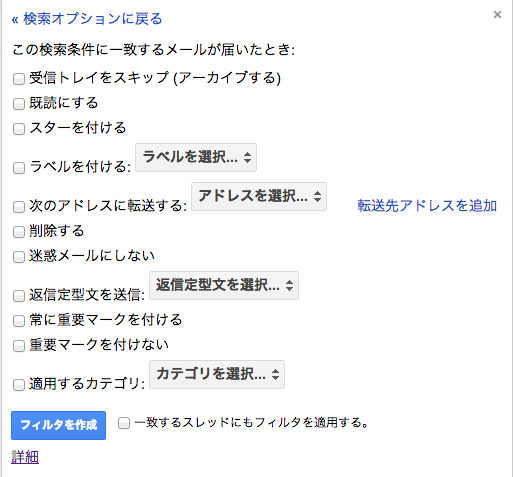
応用編:拡張メールアドレス
Gmailでは、メールアドレスの@の前に「+」を追加しても、自分のメールアドレスに届く。
例えば「mail@kairosmarketing.net」というメールアドレスがあったとしよう。これに「mail+work@kairosmarketing.net」としてメールを送っても、「mail@kairosmarketing.net」のアカウントで、「mail+work@kairosmarketing.net」宛のメールを受信できるのだ。
この機能とフィルタを組み合わせて使うこともできる。わざわざ二つのメールアカウントを持たなくても、フィルタ機能でメールを振り分けることができる。メーリングリストへの登録などに便利だ。
設定+機能:テンプレートを作成する
ビジネスのメールなら、書き出しとメールの最後の部分がほとんど一緒になることは多いだろう。
「お世話になります。○○の××です。」から始まって「以上、よろしくお願い致します。」に署名が続くだろう。これらの文章をテンプレート化して保存しておく。
設定画面の「Labs」タブで、「返信定型文」を有効にしておこう。
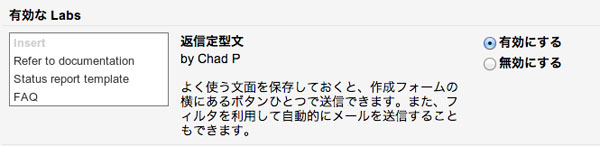
この機能を有効にすれば、メール作成時にテンプレート(定型文)を呼び出せる。メールのミスが減るだけでなく、メール作業の生産性向上は間違い無しだ。
設定:メールを大画面で編集する
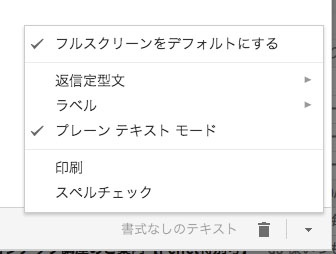 Gmailのメール作成機能は、デフォルトだと右下に小さな画面で表示される。
Gmailのメール作成機能は、デフォルトだと右下に小さな画面で表示される。
前述のテンプレートの編集画面上で、「フルスクリーンをデフォルトにする」にチェックしておけば、大きな画面でメールの編集が可能だ。
ノートパソコンなどの小さなスクリーンでも、大きな画面を使えるため、メール編集の効率があがる。
設定:全員に返信をデフォルトにする
Gmailのデフォルトでは、メールの返信は送信者だけに返信するようになっている。ビジネスでは関係者にCc:を入れるため、返信も「全員に返信」がよく使われる。
Gmailでは、設定をすればデフォルトの返信が「全員に返信」になる。
設定画面の「全般」タブで、送信時のデフォルト操作を「全員に返信」にすれば、この設定が有効になる。
設定+機能:送信を取り消す
書きかけのメールを誤って送信してしまったことはないだろうか?
Gmailでは設定で、誤って送信してしまったメールを、送信後数十秒なら取り消せる機能がある。

設定画面の「Labs」タブで、「送信取り消し」を有効にしよう。
送信したメールは、このように上部にメッセージがでるが、それと同時に「キャンセル」というリンクも表示される。
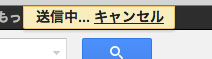
一旦送信されてしまったメールの送信を取り消すことはできないが、送信後数十秒のうちなら送信のキャンセルが可能だ。
さいごに
Gmailでまだ使ってない機能や設定があっただろうか?もしまだであれば、ぜひ試していただきたい。
あなたのメールの生産性があがることは間違いない。
