Feedlyの便利な使い方〜ショートカットキーで超快適操作を!

RSSリーダーは、Webからの定期的な情報収集に非常に便利です。読みたいニュースサイトやブログなどをRSSに登録するだけで、更新されたページや記事内容がRSSフィードとして取得できます。
RSSフィードを受け取ることができるさまざまなアプリケーションがあります。
RSSフィードとアプリケーションを活用すれば、あなたの仕事やビジネスに必要な情報を短時間で効率的に収集できます。
FeedlyはRSSリーダーの代表格です。パソコン用、スマホ用、タブレット用のアプリがあり、どんな環境でもいつでもどこからでも情報収集が可能です。
Feedlyの簡単な使い方
Feedlyは、ブラウザと連携して使うパソコン用のアプリ、iPhoneやアンドロイド用のアプリなどがあります。
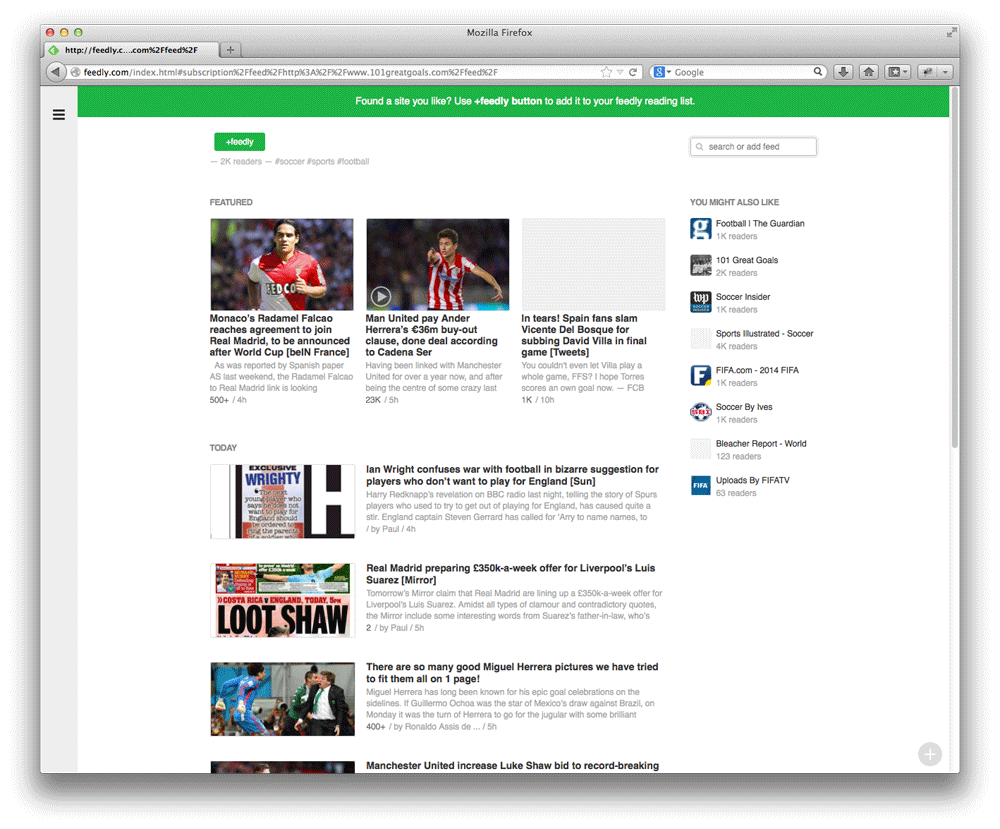
RSSフィードを受信したいWebサイトのRSSを取得してFeedlyに登録すればRSSフィードを取得できます。
Feedlyも今どきのアプリのインタフェースであり、直感的に登録、分類が可能です。
Feedlyの使い方は、以下のリンクに日本語の優しい解説があります。参考にして下さい。
(参考サイト)Feedly(フィードリー)の使い方
Feedlyの便利なショートカット一覧
Feedlyのような情報収集ツールは、短時間で多くの情報を収集すべきです。ちょっと空いた時間でなるべく多くの情報を収集する必要があるからです。そのためにはFeedlyのショートカットキーの活用が便利です。
Feedlyのショートカットキーを使えば、マウスの操作しなくてもキーボードでFeedlyの操作ができます。
まずはFeedlyでRSSフィードを読んでいる際に便利なショートカットキーから紹介します。
Feedlyの記事一覧で使うショートカットキー
| キー | タスク | コメント |
|---|---|---|
| j | 次の記事に移動 | ひと通りこのショートカットで記事の表題を読む |
| j | 前の記事に移動 | |
| v | 記事をブラウザーで表示 | 気になる記事を読む |
| s | 記事を保存する | 気になる記事を読む |
| c | Evernoteへと記事を送信 | 事前にEvernoteとの連携の設定が必要です |
| m | 各記事の既読・未読を切り替える | |
| Shift+m | 選択しているカテゴリの全ての記事を既読にする | あまり重要じゃないカテゴリは一覧に目を通して、このショートカットで既読に |
Feedlyのカテゴリ移動に便利なショートカットキー
次に、Feedlyで特定カテゴリの記事を読み終わって次のカテゴリに移動するときに便利なショートカットキーをご紹介します。
| キー | タスク | コメント |
|---|---|---|
| Shift+j | 次のカテゴリへと移動 | |
| Shift+k | 前のカテゴリへと移動 | |
| gg | マジックバーを表示 | 別のカテゴリへと素早く移動したい場合に活用できます |
| gl | Feedlyで保存した記事一覧へと移動 | 記事が表示された際に「s」で保存した記事の一覧が見れます |
| gh | ホームに戻る |
まとめ
Feedlyのショートカットキーで「これは使えるな〜」と思ったものはありましたか?ショートカットを活用すると、何故かより集中して、短時間により多くの情報が収集できます。
Feedlyのショートカットキーで使っていないものがあったら、今すぐ覚えて活用してみてください。
