エクセルで効率よくセミナーを運用する基本テクニックのまとめ

セミナーの運用は、事前の準備から当日、そしてセミナー終了後まで、いろいろな仕事があります。セミナーを上手に管理するために、エクセルを使うことも少なくないでしょう。
セミナーを運用するためのエクセルのちょっとしたテクニックを覚えておくだけで、セミナーの運用が効率化できます。
今日は、セミナー運用に活用できる基本的なエクセルのテクニックをまとめて紹介します。
1.セミナー準備編
まずはセミナーの準備から。セミナーの準備において便利なエクセルのテクニックをご紹介していきます。
1-1.セミナー準備のタスクをエクセルで整理する
セミナーの準備は、担当者にとってやるべきことがたくさんあります。セミナーの会場を予約したり、セミナーの日時を決定したり、講師やアジェンダを決めたりと、短期間に数多くの準備を進めていかなくてはなりません。
セミナーの準備のための仕事をエクセルで管理している方は結構いらっしゃるでしょう。エクセルで普通に管理するだけではなく、エクセルの機能を使って少しだけ工夫すると、チーム内の共有や上司への報告が楽になります。
そこで、エクセルの関数を使って、セミナー準備のための仕事の一覧と、その実行状況を自動的にまとめるエクセルのシートの作り方を説明します。
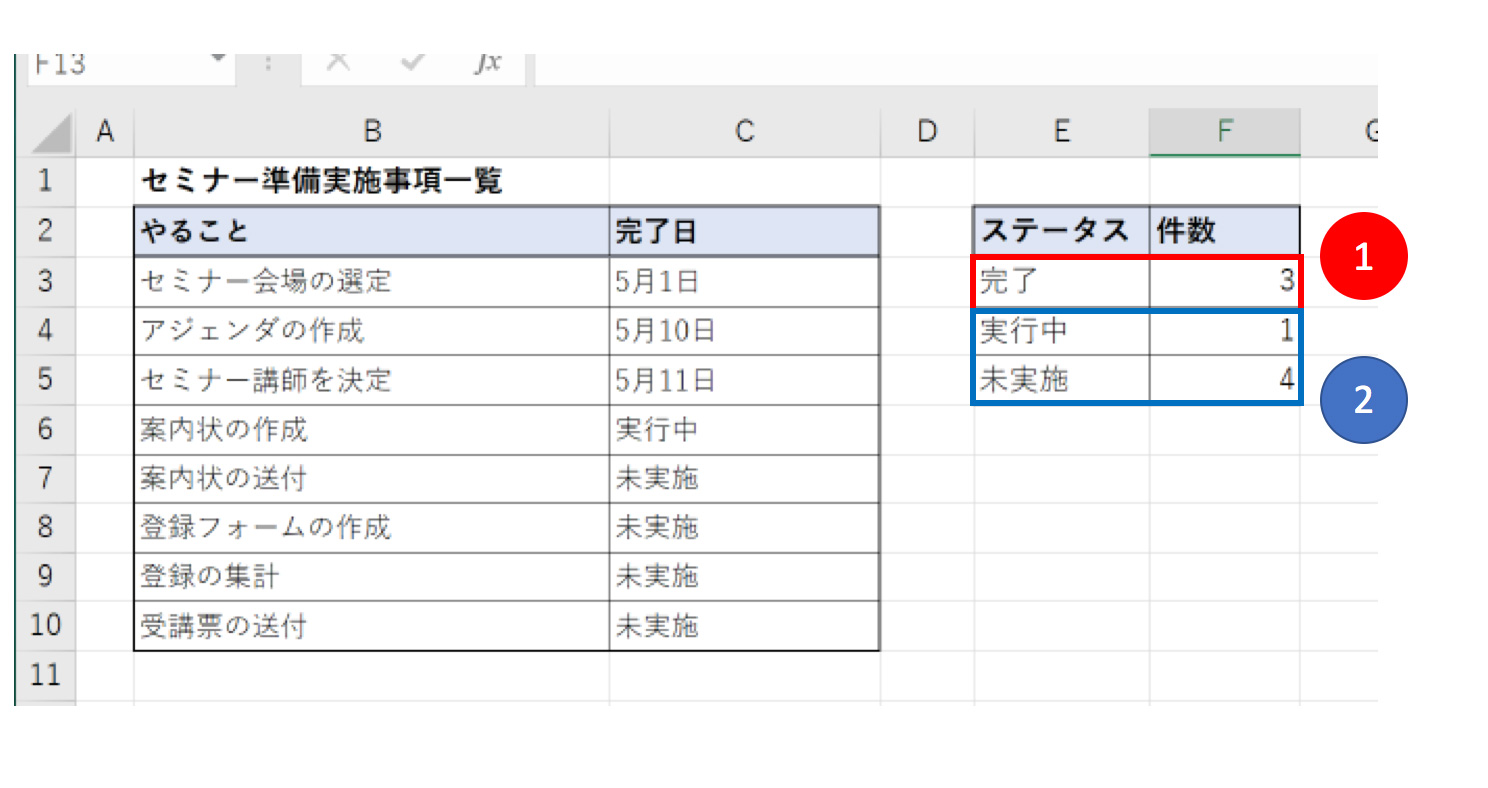
セミナー準備事項の管理のエクセルの、B列・C列はみなさんがよくタスクをまとめる方法です。具体的なエクセルの操作は割愛しますが、B列にはタスクを、C列にはステータスを入れます。ステータスは完了したら完了の日付を、現在取り組んでいるタスクには「実行中」、まだ手をつけてないタスクには「未実施」と入力します。
セミナー準備事項管理のエクセルシートのE列・F列を加えます。セミナー準備事項の状況を示すものです。
まずは実行中、未実施の項目を数えます。エクセルでは「COUNTIF関数」を使います。具体的には、
F5セルの未実施も同様に「= COUNTIF(C3:C10, E5)」と入力します。
COUNTIF関数は、ある範囲(ここではC3〜C10セル)の中に、指定した文字列など(ここではE4)の個数を数えます。それぞれE4,E5で指定した実行中、未実施の個数を調べました。
次に、エクセルの関数を使って、完了したセミナー準備のタスクを数えます。ここでは、COUNT関数を使います。F3セルには
と入力します。
COUNTは数字や時刻などを数える関数です。COUNTAは文字列を数えます。この違いをうまく利用して日付が入力されているエクセルのセル数をCOUNT関数で数えるわけです。
1-2.エクセルでセミナー準備のスケジュールを管理する
エクセルでタスクを管理するだけでなく、そのスケジュールもしっかり管理したい場合には、カレンダーのように日付を設定して、セミナー準備のタスクを管理します。
エクセルに日付とタスクだけを入力するだけでなく、土日には色をつけてみましょう。セミナー準備のタスク管理の表がカレンダーのようにきれいになります。
まずは、エクセルの各行にセミナー準備のタスク、各列に日付と曜日を入力します。
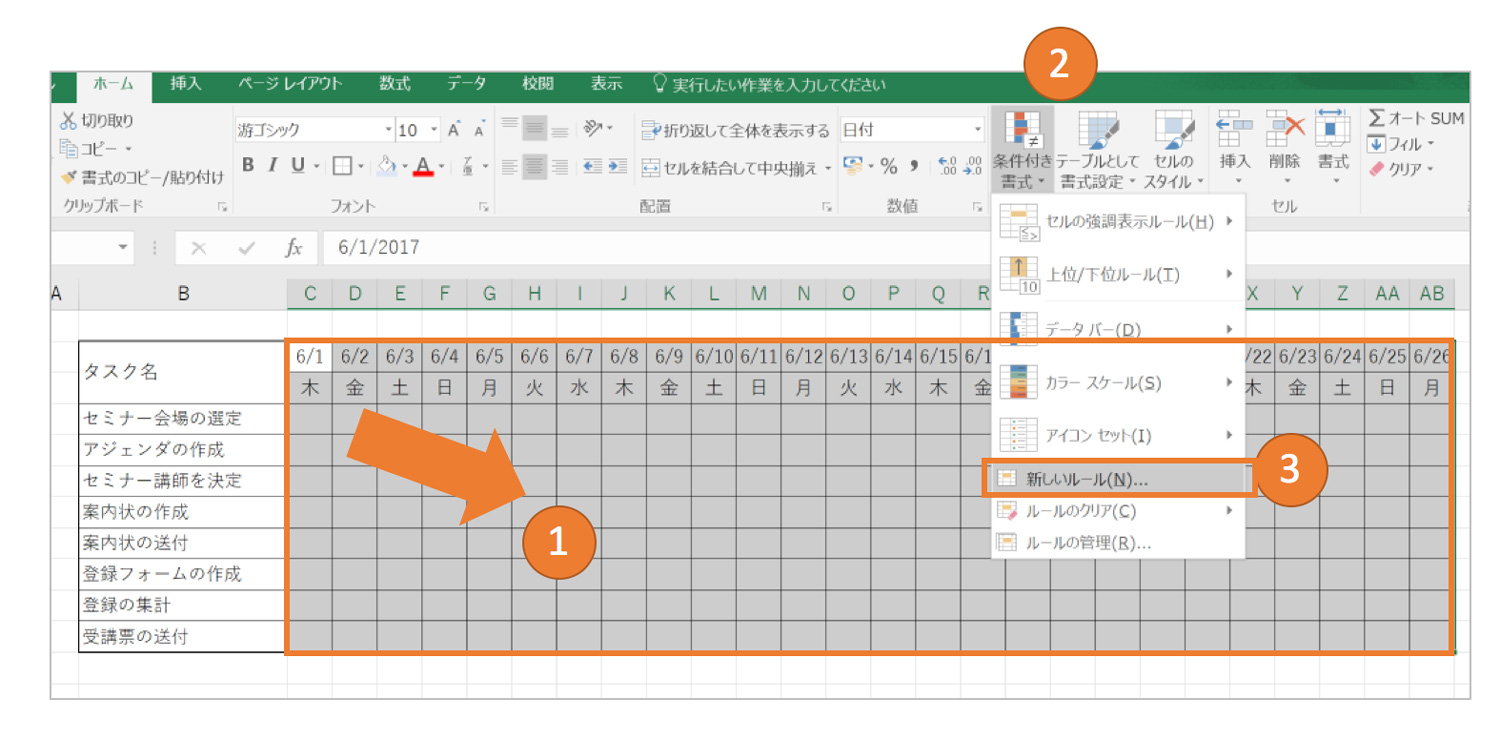
続いて、土日に色をつけたいエクセルのシートの範囲を選択します。その状態のまま、下図のように「条件付き書式」→「新しいルール」を選択してください。
新しいルールにエクセルのWEEKDAY関数を利用してスケジュールに色をつけます。
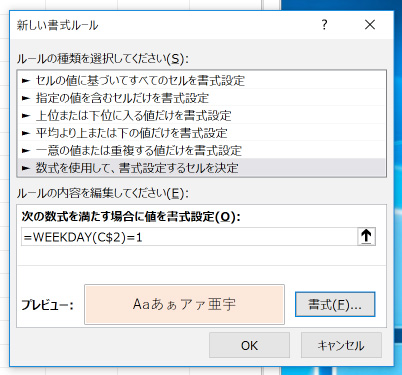
上記は日曜日の例です。エクセルの書式の新しいルールを設定する画面で、上記のように「数式を使用して、書式設定するセルを決定」を選び、書式を以下のように入力します。
上記は日曜日の例です。最後に1と書くと日曜日を指します。土曜日は7になります。日曜日と土曜日に、それぞれ別の新しい書式ルールを作成して設定します。
続いて、書式で書式として設定したい色を設定し、適用をクリックします。
セミナー準備のタスク管理カレンダーが完成しました。

完成はこのような感じになります。
2.セミナー登録者をエクセルで管理するためのテクニック
続いてセミナーの登録者をエクセルで管理する際の便利なちょっとしたテクニックを紹介します。
2-1.ある条件のセミナー登録者をエクセルの機能で抽出する
例えばセミナーの登録に「一般」枠と「特別」枠があったとしましょう。セミナーの登録者を一般と特別のそれぞれで集計する例です。

エクセルのB列とC列にそれぞれ名前と区分を入力しました。区分のそれぞれのセミナー登録者数を集計します。
セミナー登録者の集計には、エクセルのCOUNTIF関数を利用します。具体的には、F4の特別枠の欄には、
と入力します。
C3:C16は集計したいセルの範囲を入力します。E3は集計したい文字列です。同様に、エクセルのF4セルには「= COUNTIF(C3:C16,E4)」と入力します。
エクセルの関数を使ったこの方法は、セミナー登録の区分だけでなく、セミナー登録時のアンケート結果の集計などにも活用できます。
2-2.セミナー出席者の重複をエクセルで調べる
セミナーの登録をあやまって複数回登録してしまう場合もあります。セミナーの登録者名簿を見ても、人数が多いセミナーの場合には重複登録を探すのは大変です。
重複した登録者はエクセルの機能で探すと便利です。エクセルの条件付き書式を使って、セミナーに重複登録があった登録者を見つけることができます。
まずは下図のように、エクセルにまとめた登録者一覧のシートを用意します。ここでは、登録者一覧の中で名前が同じ登録者のセルに色をつけることで重複登録者を探す方法を説明します。
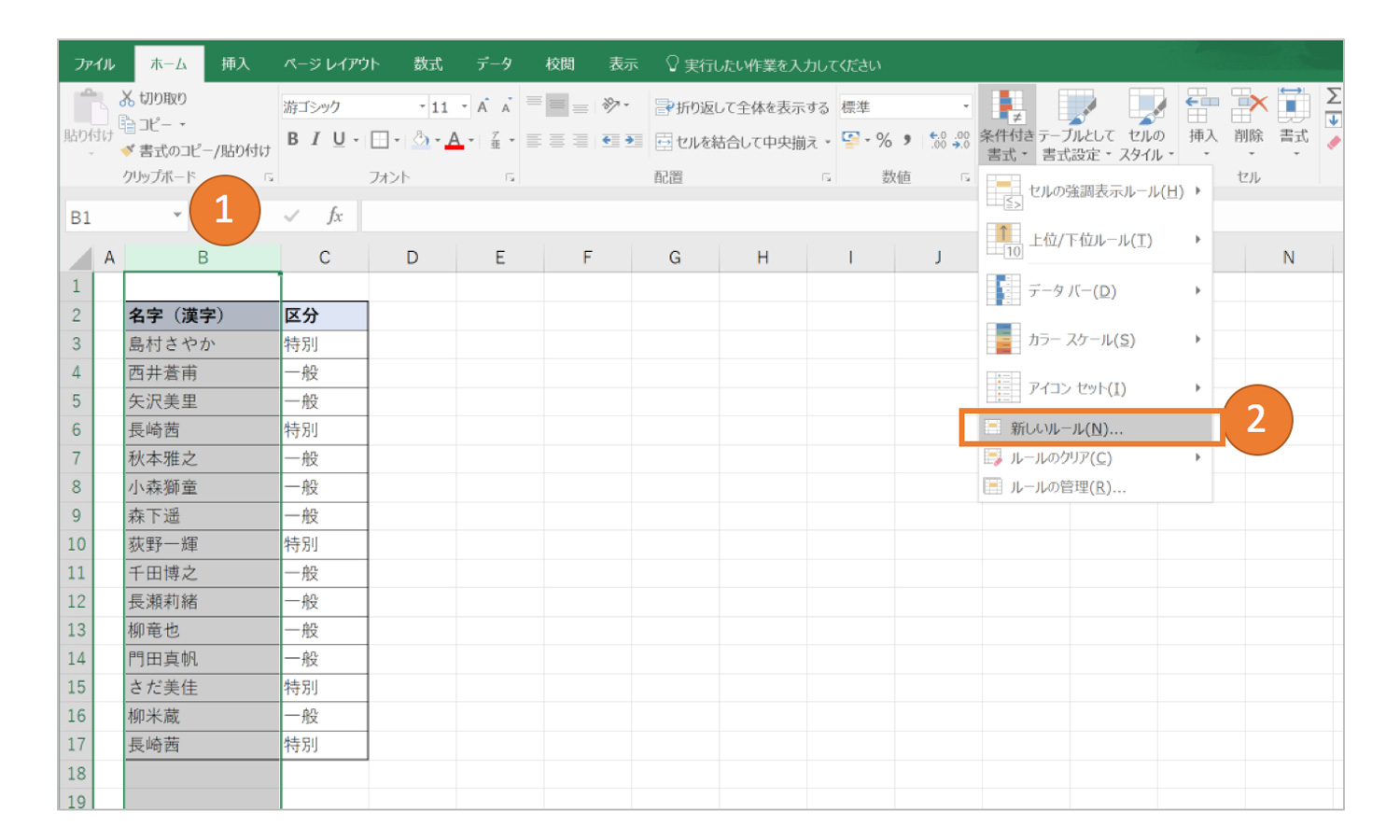
エクセルのシート上で名前の列を選択します。ここでは「B」の文字列をクリックしてB列を選択します。
続いて、「条件付き書式」の「新しいルール」を選択します。
ポップアップした画面で「数式を使用して、書式設定するセルを決定」を選択して、数式に以下を設定します。
上記の数式の「B:B」は、B列全てを指します。ですので、上のエクセルの数式は、B列に重複があるかどうかを示しています。
次に書式をクリックして重複データのセルの色を決めれば、下図のように重複した登録者を色でハイライトできます。
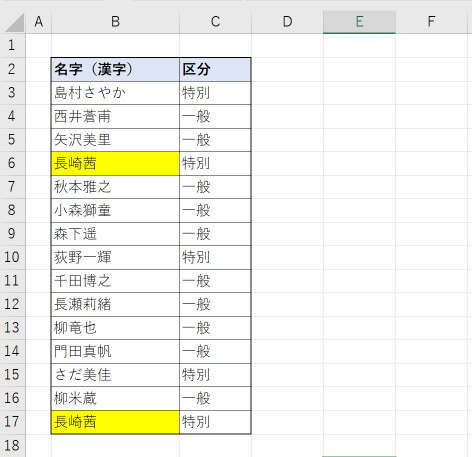
2-3.出席者を重複登録しないための工夫をする
先ほど、エクセルの数式で、重複したセミナー登録者を抽出するテクニックを紹介しました。次の方法は、手動入力時に重複している場合にアラートを出すエクセルのテクニックを紹介します。
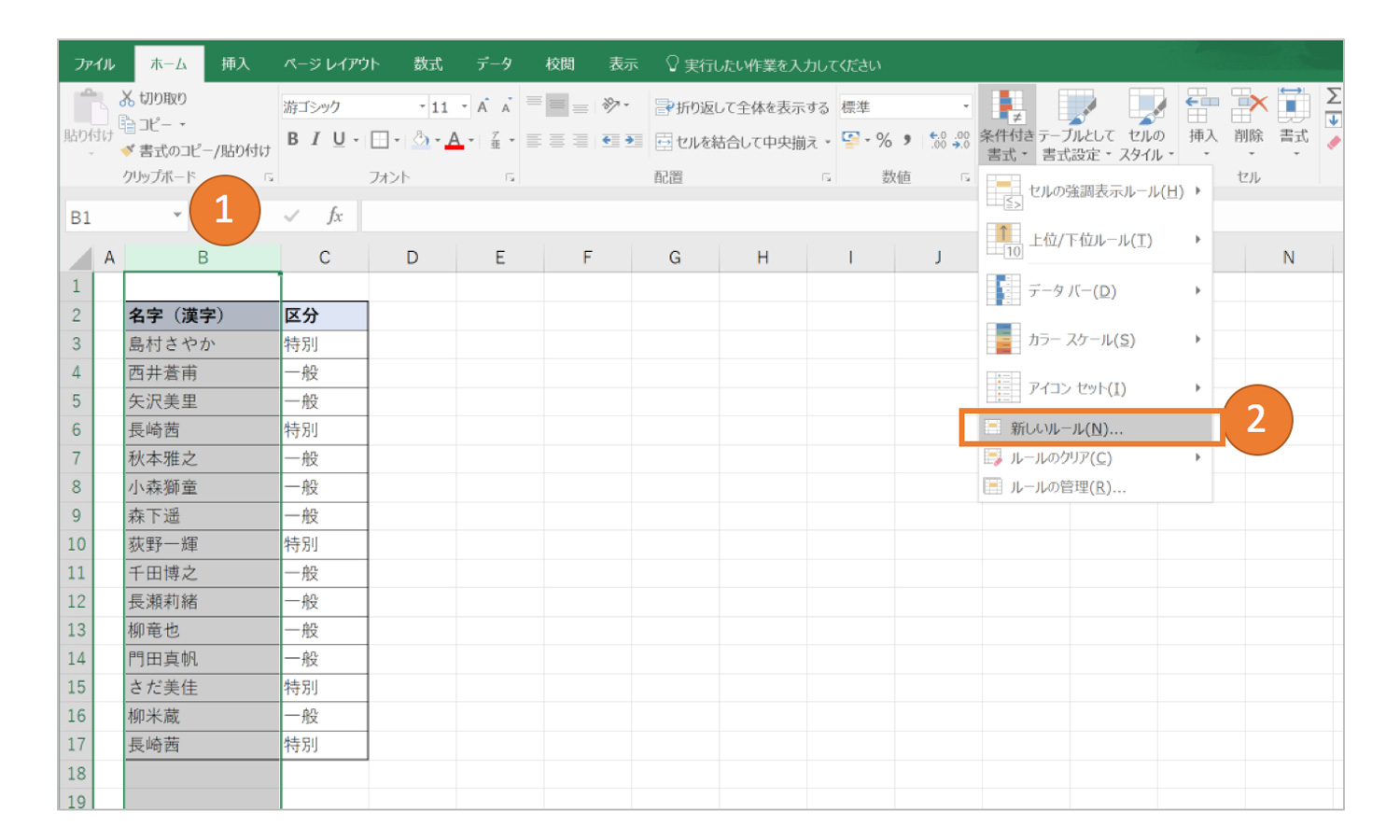
エクセルのシートの中で重複をチェックしたい列を選択します。前の説明と同様、セミナーの登録者氏名で重複のチェックをします。
続いて、「データ」→「データ入力規則」→「データの入力規則」をクリックします。
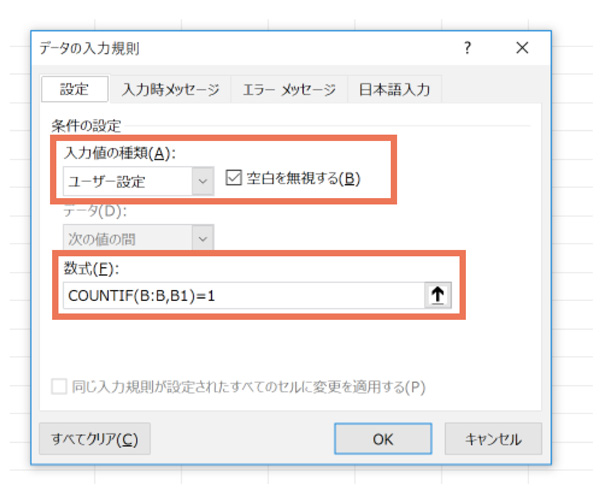
ポップアップした画面上で、入力値の種類を「ユーザ設定」に、数式に以下を入力します。
上記の数式はセミナー登録者リストのB列の氏名に重複があった場合を指しています。
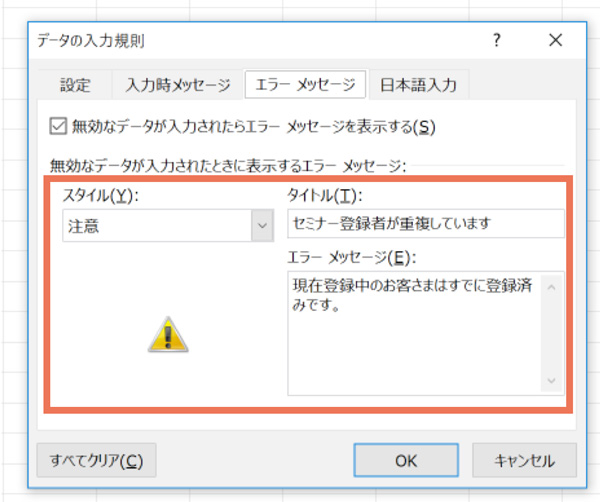
続いて、エラーメッセージタブをクリックして、スタイル、タイトル、エラーメッセージを登録します。エクセルのB列に重複するデータ、つまりセミナーの登録者名に重複があった場合、エクセルのエラーメッセージの表示方法を示しています。
スタイルは「注意」を。その他は、上記を参考にして入力してください。
最後にOKを選択します。
実際に、エクセルのB列に重複した名前を入力してしまった場合には、下図のようにエラーメッセージが出るようになります。
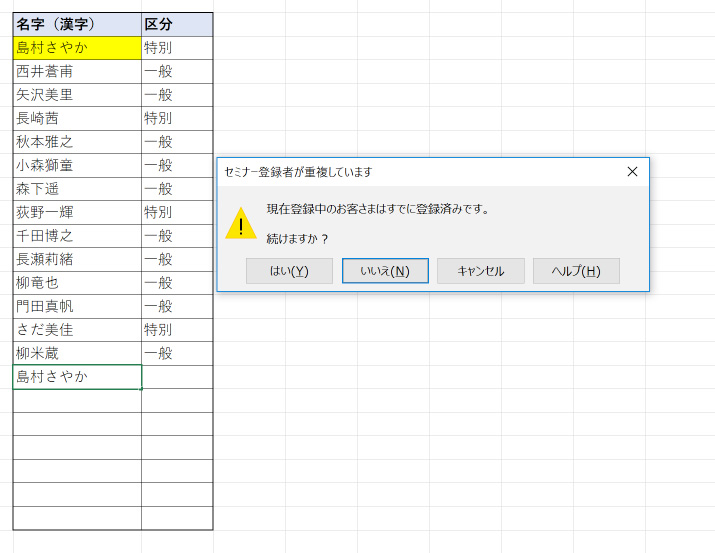
2-4.セミナー登録が多数の場合、エクセルで抽選を行う
セミナーに多数の申し込みがあって、抽選しなければならないこともあるでしょう(実際にあったら嬉しいかぎりです!)。セミナーの登録者が定員を超えた場合の抽選も、エクセルの数式を活用することで実現できます。
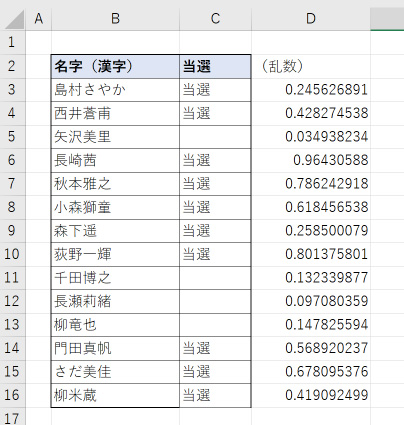
セミナー参加者の抽選は、乱数を使います。上の図のように、セミナー参加者の名前、当選を表示する列、乱数表示用の列をエクセルのシートに用意します。
このエクセルのシートでは、セミナーの登録者14名に対して10名を抽選で選ぶ方法を説明します。
エクセルのシートのD列には、
と入力しておきます。上記をD3からD16までコピーします。
エクセルのシートのC列には、
と入力します。乱数で表示した数字の大きい順上位10名に「当選」と表示しています。
セミナーの登録者がもっと多い場合には、上記エクセルの数式の「D$3:D$16」を調整してください。
また10名以上を選びたい場合には、「10」を適切な数字に変更してください。
3.セミナー後にアンケートを集計する
自社で開催するセミナーでは、マーケターとしてセミナーのアンケートの実施は欠かせないでしょう。次回以降のセミナーを改善するために、セミナーの受講者にセミナーそのものの満足度を設問として設定していると思います。
ここではセミナー後のアンケートの集計をするためのエクセルのテクニックを紹介します。
3-1.得点ごとの人数分布
まずはセミナーの満足度を知るためのアンケートをエクセルで集計するテクニックを解説します。
最初に、セミナーのアンケート結果を以下の図のようにエクセルのシートでまとめます。B列に名前、C列にアンケートの結果を整理しておきます。
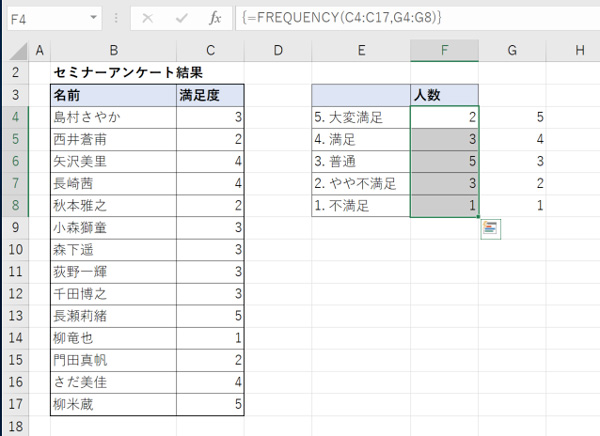
次に、集計用のE列、F列、G列を用意します。E列に説明、G列には満足度の点数を表記しておきます。そして、F列に、エクセルの数式を入力します。
ここでエクセルのテクニックが必要です。
F4セルからF8セルまでをマウスでハイライトしておきます。そして、F4セルに以下の数式を入力します。
そして、最後に「Cntl+Shift+リターンキー」で上記のエクセルの数式を入力します。「Cntl+Shift+リターンキー」がとても大事です。これが無いと、上記のようにエクセルがセミナーのアンケート結果を集計してくれません。
3-2.中央値と平均値を調べる
次に、セミナーのアンケート結果の平均値と中央値(メジアン)、最頻値(モード)をエクセルの数式を使って調べてみましょう。
平均値はみなさんおそらく一番なじみがあると思います。
中央値と最頻値は、平均値を構成するデータのばらつきの度合いを知る上で有効な数字となります。平均値と中央値もしくは最頻値が大きくかけ離れているときは、データの分布を確認しましょう。
さて、先ほどと同じセミナーのアンケートを集計したエクセルのシートを利用します。
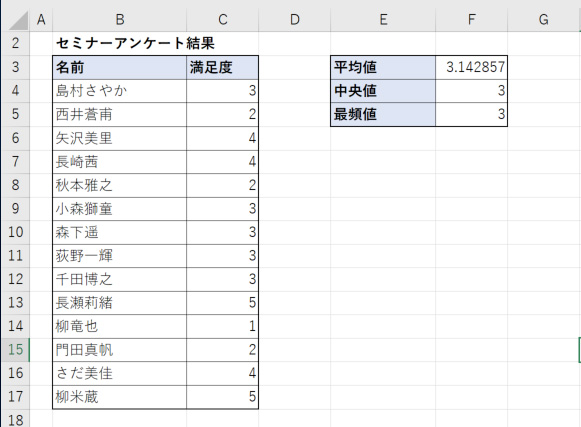
上記のエクセルのシートのF列にそれぞれ
F4セル: = MEDIAN(C4:C47)
F5セル: = MODE(C4:C17)
と入力します。
上図では、平均値、中央値、最頻値のいずれも比較的近い値となっています。セミナーのアンケートの結果を見ても、極端なバラツキや異常値がありません。
4.さいごに
今回はセミナーに関するマーケティングの仕事をする上で便利かつ基本的なエクセルの機能をまとめました。
みなさんの業務のお役に立てると幸いです。
