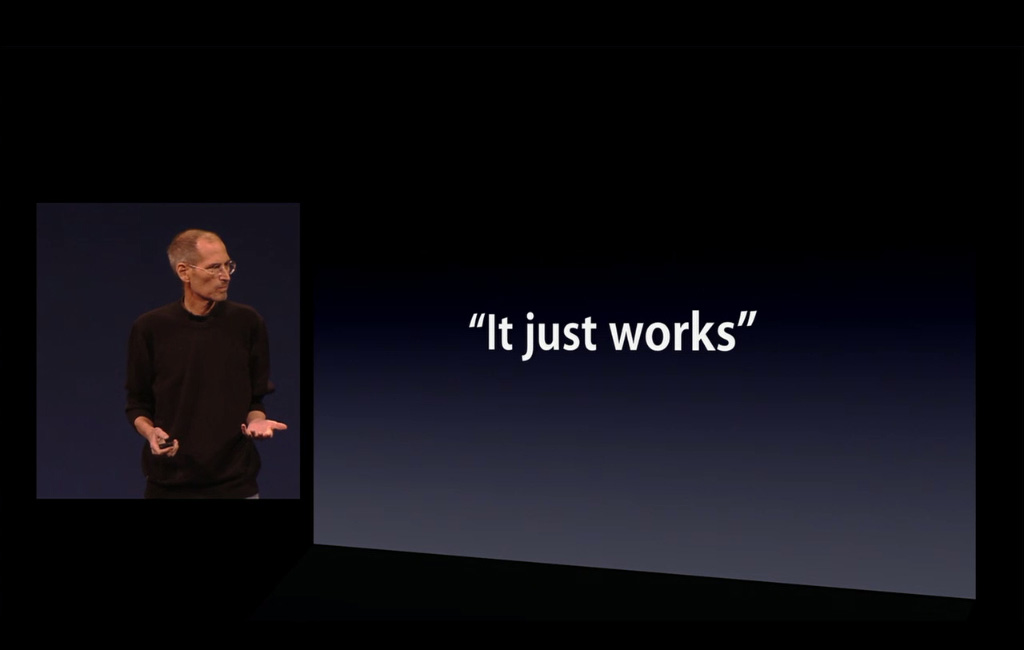iOS8が今週リリースされました。今回のiOS8とOS Yosemiteには多くの目玉機能があります。
特にMacとiPhoneが連携できる機能は、前々から気になっていました。早速仕事環境のiPhone, iMac, MacBookAirで連携機能を試してみました。
OS YosemiteとiOSでMacとiPhoneの連携の概要
今回のバージョンアップで、電話がMacからかけられたり、SMS/MMSのメッセージの送受信をMacからできたり、Macで利用中のアプリの状態をそのままiPhoneで引き継げるなど、嬉しい機能がいっぱいです。
これで、オフィスで仕事する時は、iPhoneはカバンの中に入れたままで仕事ができます。電話やメール、SMS/MMSの着信を気にする必要がありません。
今回は、Macから電話をする機能と、あるアプリの状態を別のデバイスで引き継ぐ「Handoff」機能について試してみました。
MacでiPhoneの電話をかける/受ける
まずは、MacでiPhoneの電話をかけたり受けたりする連携機能を試してみました。
この機能は、Facetimeで実現します。同じWiFiのアクセスポイントにiPhoneとMacが接続されていて、iCloudの同じアカウントにログインしている必要があります。
Facetimeを立ち上げて、図のように電話番号、もしくは連絡先に登録されている名称を入力します。そして、iPhoneから電話をかける、を選択するとiPhoneから電話がかけられます。
MacからiPhone経由で電話をかけると、図のようなウインドウが右上に表示されます。電話を受信した場合には、受信番号か受信者名がここに表示されます。
iPhone側では、このように上部に緑色の表示が出て、iPhoneから通話中であることがわかります。
同じWiFiのアクセスポイントに接続しているなら、iPhoneをカバンに入れたままや、少し離れた会議室などでも電話をかけたり受けたりできます。
MacのスピーカーやUSBのハンドセットを活用すれば、複数人で電話会議も可能です。
Handoffを利用する
Handoffは、Bluetoothを経由して複数のデバイスを連携させます。Handoffを利用するためには、いくつかの設定を確認する必要があります。
Mac側でHandoffを利用できるようにする
Macの環境設定の「一般」で、下図のように「このMacとiCouldデバイスの間でHandoffを許可」にチェックを入れます。デフォルトで、この機能にはチェックが入っています。
もし、この機能が見当たらなかったら、Bluetoothを「入」にしてください。
Handoffの設定が環境設定で見当たらない場合
Handoff機能を使うためには、MacのBluetoothデバイスが、Bluetooth 4.0 /LEに対応している必要があります。Handoffの設定が環境設定で見当たらない場合には、Bluetooth 4.0 /LE対応していません。
2011年モデル以前のMacやMacBookではBluetooth 4.0 /LEに対応してないので、Handoff機能は使えません。
確認するには、Optionキーをおしたまま、画面左上のアップルメニューをクリックして、システム情報でBluetoothを選択して確認して下さい。「Handoff対応」が「はい」になっていれば、Handoffが利用できます。
Blouetooth 4.0 /LEに対応してないMacの場合には、このように「Handoff対応」が「いいえ」と表示されます。
iPhone側のHandoffの設定
Handoffを使う場合には、iPhone側の設定も必要です。まずはBluetoothをONにした状態で、Hapndoffの設定を行います。設定から下図のようにHandoffとの候補のAppを選択します。
続いて、Handoffを「入」にして候補のアプリを選択します。
デフォルトで全て「入」になっていますので、そのままで構いません。
Handoff機能を使う
Handoff機能を使えるアプリは、Apple純正のアプリが中心です。今後、サードパーティのアプリもHandoff機能が使えるようになることを期待しています。
例えば、Handoff機能が使える状態で、Mac側でSafariを使っていて、そのままiPhoneでMacで見ていたWebページがiPhoneのSafariで見れます。
Handoffが使える状態でMacでSafariを使うと、iPhone側には左下にアプリのアイコンが表示されます。
この状態から、アイコンを上にスライドしてパスワードを入力すれば、Macで使っていたアプリの状態をiPhoneで引き継げます。
仕事をしていて急に外出しなくてはならなくなった場合など、便利ですね。